Браузер Google Chrome: секреты и полезные советы
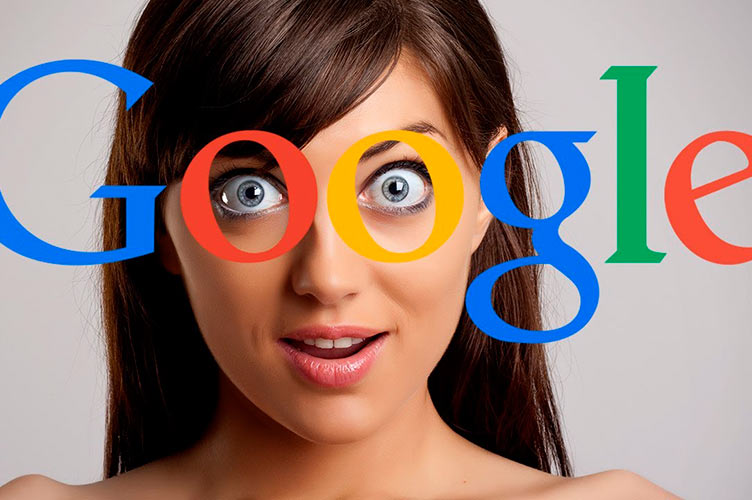

- Поиск по конкретному сайту через адресную строку
- Одновременное перемещение нескольких вкладок
- Омнибокс как калькулятор
- Омнибокс как конвертер единиц измерения
- Увеличение и уменьшение
- Просмотр изображений
- Перетащить в поиск
- Перетащить адрес в панель закладок
- Клавиатурная навигация
- Установка начальных страниц
- Результаты поиска в новой вкладке
- Автоматическая загрузка файлов на Рабочий стол
- Как вернуть случайно закрытую вкладку
- Напоминания в календаре
- «Забыть все» — легким нажатием клавиш
- В омнибоксе скрыто немало
- Сохраняем ссылки на Рабочий стол
- Назначаем расширениям собственные комбинации клавиш
Браузер Google Chrome буквально напичкан полезными функциями, о которых рядовой пользователь, часто не догадывается. Современные браузеры — это уже не просто «окно в Интернет». Чем больше служб перекочевывает в облака , тем более значительное место они занимают в мире цифровой магии.
Все важные онлайновые функции доступны в браузере — от общения или развлечений до интегрированных систем, направленных на повышение производительности бизнеса. Постепенно складывается впечатление, что браузер скоро подменит собой операционную систему. На самом деле все к тому и идет.
Пока одни спорят, какой браузер лучше, другие упорно продолжают считать, что их устраивает минималистский пакет под названием Google Chrome. И статистика свидетельствует, что таких пользователей становится все больше. Если верить исследованию, проведенному в рамках W3Schools, Chrome используют 58,4%, что более чем в два раза больше, чем у идущего на втором месте Firefox (25%), не говоря уже об Internet Explorer (9,4%) или Safari (4%), которые уныло плетутся в хвосте.
Эти цифры основаны на статистике посещений сайта W3, так что они не слишком репрезентативны. Например, Net Applications отводят Chrome всего около 18% (данные за апрель 2014 г.). Но какие бы проценты кто ни рисовал, Chrome пользуется популярностью, и если вы им еще не пользовались, имеет смысл попробовать.
Главные из причин популярности Chrome — удачный интерфейс и гибкость. При этом возможности браузера многократно возрастают, если заглянуть в практически бездонную библиотеку расширений, но есть также ряд полезных встроенных функций, о которых может не знать даже искушенный пользователь.
Поиск по конкретному сайту через адресную строку
Один из основных элементов управления Chrome — адресная строка. Авторы браузера называют ее «омнибокс» (omnibox). Одна из ее неочевидных возможностей — автоматический поиск на сайтах без их непосредственного посещения. Для этого надо внести их в список поисковых «движков». Это удобно, если, например, требуется попасть сразу на статью Wikipedia об орангутангах, но не хочется делать промежуточных остановок на Google или первой странице Wikipedia.
Если данная функция включена, достаточно просто начать набирать Wikipedia, и в правом дальнем углу омнибокса появится предложение нажать на клавишу Tab, чтобы перейти к внутреннему поиску (в нашем случае сразу на Wikipedia). После ее нажатия в левой части строки возникнет предложение искать в Wikipedia. Теперь можно набирать запрос, в нашем случае «орангутанг». Если теперь нажать Enter, откроется страница Wikipedia с описанием этих приматов.
Данная функция не привязана к каким-то избранным адресам. Через омнибокс можно искать практически повсюду — если, конечно, внести соответствующий сайт в список поисковых «движков». Нажимаем правую кнопку мыши в окне поиска внутри сайта и указываем Добавить как поисковую систему (такой пункт меню нужно выбрать при русском интерфейсе). Если проделать данную операцию с Twitter, Google Drive, Gmail, сайтами новостей и анекдотов — по ним в дальнейшем можно будет искать прямо из омнибокса. На Mac при нажатии на строку поиска нужно удерживать Ctrl.
Одновременное перемещение нескольких вкладок
Большинство пользователей знает, что вкладки можно передвигать. Некоторым известно, что их можно перемещать и между разными окнами Chrome. Но немногие знают, что эту операцию можно проделать с несколькими вкладками. Достаточно просто удерживать Shift и, кликая, собирать вкладки. На Mac — Command вам в помощь.
Омнибокс как калькулятор
Как многим из нас известно, Google знаком с основными математическими операциями. При этом, возможно, не все знают, что определенной арифметикой можно заниматься прямо в адресной строке Chrome, не заходя на Google. Надо просто набрать простое арифметическое выражение, чтобы Google предложил решить задачку. Выбираем соответствующий пункт — и вуаля. Описанный трюк работает только в том случае, если системой поиска по умолчанию выбрана Google. Ответа не будет (или 2+2 окажется не 4), если искать через, предположим, Yahoo! или Bing. Данный прием не пройдет и в режиме «инкогнито».
Омнибокс как конвертер единиц измерения
Используя омнибокс можно, как и в Google, переводить одни единицы измерения в другие. Как и в случае с калькулятором, правильный ответ всплывает в подсказках даже до нажатия Enter. Пока пользователь вводит величину, Chrome автоматически преобразовывает ее во что-то, что, как он думает, будут искать (не всегда точно). Например, если набрать 9 inches, они автоматически будут пересчитаны.
Если требуется преобразовать в другие единицы, надо просто набрать знак равенства, например: 9 inches = km или 9 inches squared = m squared. Опять-таки, эта функция работает только в случае, если поисковой системой по умолчанию выбран Google. Она ничего вообще или ничего толкового не даст в режиме инкогнито.
Увеличение и уменьшение
В Windows-версии Chrome можно увеличить или уменьшить страницу, если, удерживая Ctrl, прокрутить колесико мыши вперед или назад (или если нажать Ctrl-плюс или Ctrl-минус). Если масштаб страницы не 100%, в правой части омнибокса отображается лупа. На нее можно нажать, чтобы посмотреть, какой в данный момент используется масштаб, и, если надо, сбросить его на 100%. Такой же сброс произойдет, если нажать на Ctrl-0. На Mac увеличить или уменьшить страницу можно с помощью Command-плюс или Command-минус. Command-0 возвращает все в исходное состояние.
Просмотр изображений
Время от времени приходится заниматься уборкой своего компьютера. И бывает, что на диске обнаруживаются неведомо откуда появившиеся картинки JPEG. Откуда они и что там — бог весть. Можно, конечно, просмотреть их в любой программе, но если открыт Chrome, достаточно перетащить картинку в браузер и там ее рассмотреть.
Перетащить в поиск
Выделить текст и перетащить его — по сути то же самое, что скопировать и вставить. Так что можно просто выделить слово или фразу, а затем перетащить выделенное в омнибокс, чтобы запустить поиск. Другой вариант: выделить фрагмент текста, нажать правую кнопку мыши (с Ctrl на Mac), вызвав меню, где предлагается и возможность поиска.
Перетащить адрес в панель закладок
В процессе блуждания по Интернету иногда возникает желание поместить какой-нибудь сайт в закладки. Ничего нового. Но если кто не знает — текущий URL можно просто перетащить в панель закладок. Потом закладку можно отредактировать, например, переименовать. Адреса можно перетаскивать на панель закладок не только из Chrome.
Клавиатурная навигация
Если нажать пробел, страница промотается немного вниз. Если нажать с клавишей Shift — немного вверх.
Установка начальных страниц
Отправная точка серфинга нечасто изменяется. Chrome такую возможность предоставляет. Можно сделать так, чтобы при запуске он открывал заданный набор сайтов. В Настройках есть раздел Начальная группа (On Startup). Последним пунктом там предлагается составить набор сайтов, с которым будет стартовать Chrome. Туда можно также попасть, если набрать chrome://settings/startup. В предлагаемые поля надо ввести нужные адреса или же автоматически перенести все открытые в настоящий момент страницы (потом можно отредактировать).
Результаты поиска в новой вкладке
По умолчанию результат поиска открывается в текущей вкладке. Но иногда нужно просто посмотреть на результаты, не покидая открытой сейчас страницы. Это очень просто: при нажатии на Enter удерживаете Alt — и все откроется в новой вкладке. На Mac Alt заменяет Command.
Автоматическая загрузка файлов на Рабочий стол
Такой вариант нравится не всем. Но, как правило, доступ к загружаемым файлам должен быть простым и удобным, а еще хочется, чтобы загрузка происходила без лишних вопросов. Этого можно добиться, если все будет автоматически попадать на Рабочий стол.
Надо перейти в настройки (через меню или набрав chrome://settings) и промотать вниз до Дополнительных настроек, они же Advanced, а там до Загрузок (Downloads). Желающие могут выбрать вариант захламления Рабочего стола. Кроме того, можно поставить галочку, чтобы Chrome каждый раз интересовался, куда именно скачивать тот или иной файл. Делайте как вам удобно.
Как вернуть случайно закрытую вкладку
Бывало такое, что нужная вкладка — раз! — и случайно закрылась? У всех бывало. Но Chrome прощает ошибки, и эта беда — не беда. Надо всего </span>лишь нажать Ctrl-Shift-T (Command-Shift-T на Mac) — и вуаля. Можно нажимать так еще и еще и наслаждаться эффектом.
Напоминания в календаре
Чтобы попробовать эту возможность, нужно для начала скопировать следующий текст:
http:// www. google. com/ calendar/ event? ctext=+% s+& amp; action= TEMPLATE& amp; pprop= HowCreated%3 AQUICKADD
Далее идем в Настройки, ищем Поиск и добавляем новую поисковую систему (можно быстро туда попасть через chrome://settings/searchEngines). Проматываем вниз, туда, где, собственно, новые системы и добавляются, и заполняем поля, в третье из которых вставляем то, что ранее скопировали.
В первое поле можно написать просто «Календарь», во второе тоже, главное — потом не забыть. Теперь можно нажать Готово, оно же Done.
Набираем в омнибоксе «Календарь» (или какое там слово надо было не забыть?) и появляется то же самое, как при выборе поисковых систем. Слово «поиск» не должно смущать — мы на самом деле будем заниматься здесь организацией разных мероприятий.
Описывать эти мероприятия удобно на простом английском языке, указывая, что, где и когда должно произойти. На английском есть шанс, что система вас поймет; на русском такой шанс пока невелик. В любом случае Google сделает все, что сегодня в его силах, чтобы перевести запрос в календарное событие.
Например, автор предлагает написать в омнибоксе с календарным «поиском»: eat all the tuna fish in the world next Tuesday at 8:30 — что автоматически трансформируется в запись в календаре. Останется только ее сохранить или отменить. Если этот же запрос перевести на русский — «Съесть всего тунца в мире в следующий вторник в 20:30» — то система уловит там только время, а что и где делать с тунцом, придется решать самостоятельно.
«Забыть все» — легким нажатием клавиш
Если кому-нибудь захочется забыть, где он вчера в интернете был, какие посещал адреса и какие картинки разглядывал, какие пароли куда вводил и какие куки получил, все это, разумеется, можно очень просто сделать через Настройки. Но еще проще — нажать Ctrl-Shift-Delete (Command-Shift-Delete на Mac), и появится меню «Очистить историю».
В омнибоксе скрыто немало
Если кто не знал, то, нажав на звездочку в правой части омнибокса, можно легко добавить или изменить закладку, связанную с текущей страницей. А в левой части омнибокса находится иконка в виде листа бумаги или замка (для защищенного сайта). Если на этот листок или замок нажать, то можно узнать много интересного про рассматриваемый сайт и установить в отношении него определенные ограничения или режимы.
Сохраняем ссылки на Рабочий стол
Есть много вариантов организации ссылок, которые потом нужно будет посетить. Но есть метод, который многим не знаком (или которого многие сознательно избегают) — просто перетянуть ссылку на рабочий стол. Прямо из омнибокса. Chrome автоматически позаботится о том, чтобы пиктограмма стала активной, а вот вопрос организации полностью ложится на плечи пользователя.
Назначаем расширениям собственные комбинации клавиш
Мы уже рассказали о некоторых для кого-то не очевидных горячих клавишах, но можно назначать и собственные клавиатурные команды для каждого расширения. Для этого, находясь в окне расширений ( chrome://extensions), надо найти ссылку Быстрые клавиши (Keyboard shortcuts). Если никаких расширений нет или ни одно не активизировано, этой ссылки не будет.
Предлагается очень простой диалог, где надо выбрать комбинацию клавиш и поставить ей в соответствие какое-нибудь из загруженных расширений, воспринимающих такие комбинации. Скажем, если установлен пакет Google Hangouts, можно сделать так, чтобы список контактов всплывал при нажатии на определенное пользователем сочетание клавиш.
© Ивен Дашевски
Наш канал в Telegram @delsov. Присоединяйтесь!
 Рецепт Уолта Диснея или Как разработать грамотную корпоративную стратегию
Рецепт Уолта Диснея или Как разработать грамотную корпоративную стратегию  Виды тканей
Виды тканей  Послеродовая депрессия
Послеродовая депрессия  Наводим красоту: как самой почистить шубу
Наводим красоту: как самой почистить шубу  Ночное наслаждение доступно каждой женщине
Ночное наслаждение доступно каждой женщине